Is the hard drive on your Mac filling up fast? Can't seem to figure out where all that storage space went? Use Apple's own Spotlight search feature to find and eliminate large, unwanted files and recover that space.
Things You’ll Need:
- Mac OS X 10.5 or newer
- 15 minutes of your time
- A full hard drive
Step 1
 Start in the Right Place
Start in the Right Place In the Apple Mac OS X Finder, open a new window by choosing the "File" option in the menu bar and select "New Finder Window" from the list of choices. You can also do this by using the ⌘-N (Command and N) keyboard shortcut. Then navigate to your user folder on the hard drive and select it (single click)
Step2
 Set Up Your Search
Set Up Your Search Type the ⌘-F (Command and F) keystroke to initiate a Spotlight search. In the pull-down menu that appears under the word "Search:", select the "Other..." option if the "Size" option does not appear in the list. If it is already there, skip to Step 4.
Step3
 Add "Size" To Your Search Options
Add "Size" To Your Search Options Once you've selected "Other...", a box will appear with a list of additional Spotlight search attributes. Scroll down to the "Size" option and click its checkbox in the "In Menu" column. If the attribute list is not alphabetized by name, click on the "Attributes" column heading.
Step4
 Define the Size of the Search
Define the Size of the Search Choose "Size" from the search pull-down menu. Once selected, define the size of the files you'd like to find by entering the necessary information in the 3 menus/fields found to the right of the "Size" option. For example, select "is greater than", "100", and "MB", respectively. This will cause Spotlight to search for any file in the Users folder that is larger than 100 megabytes. Simply change the value of parameters to suit your needs.
Source : ehow.com








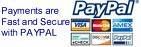
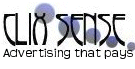

0 Comment
Post a Comment